CS61B Tips and Tricks
4/4/16: Quickly finding infinite loops
After a long tip hiatus due to midterm 2 and Spring Break, this week’s tip is life-changing! One common issue you’ll run into is that you’ve written code that has an infinite loop. In the past, you’ve probably debugged infinite loops using print-statement debugging: you add a bunch of print statements to your code to determine where the infinite loop is occurring. This week’s tip is a much faster way to determine where your code is stuck in an infinite loop.
Suppose you’ve run a program that’s stuck in an infinte loop. First, I’ll show how to use IntelliJ to debug infinite loops. As an example, I’ll run a buggy implementation of the ArrayHeap from lab 10. My implementation has an infinite loop, so when I run ArrayHeap’s main method, it hangs after printing the original heap. To figure out where the infinite loop is, I can click the camera icon that’s at the left side of IntelliJ’s “run” view (shown in the red circle below):
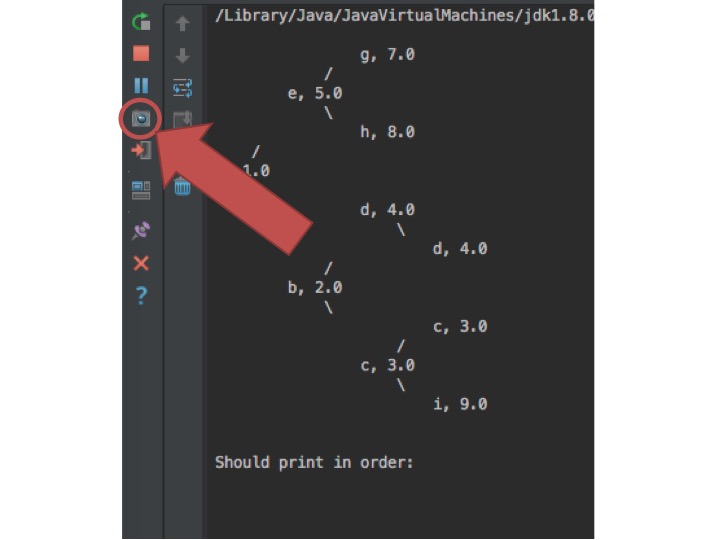
This causes IntelliJ to output a stack trace for each thread that’s currently running. You’ll see a bunch of output that looks like foreign goop (these are various background threads that the Java virtual machine has running), but you should see one block of output that looks familiar. The familiar thread is shown in a red box below:
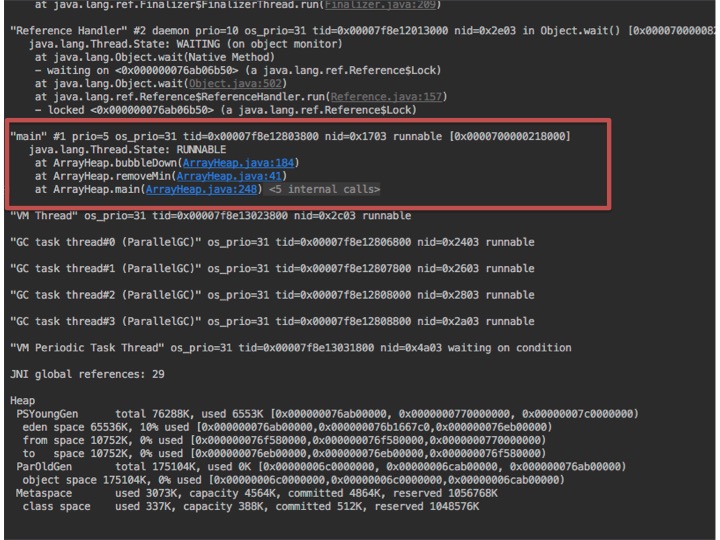
From this thread, I can see that my ArrayHeap program is currently at line 184 of ArrayHeap.java (from the stack trace, I can also see that this is in the bubbleDown method, which was called by the removeMin method, which was called by the main method). Since my code has an infinite loop, if I output the stack trace again, I’d see that my code was still in the same spot. If I go to that line (which I can conveniently do by clicking on the blue “ArrayHeap.java:184” in the stack trace – thanks IntelliJ!), that’s where my infinite loop is!
You don’t need to be using IntelliJ to get this nifty stack trace. If you’ve run your program some other way (e.g., from the command line), you can use the jstack command to get a stack trace. First, you’ll need to figure out the ID of your Java process. To do this, run the jps command, which lists all Java processes that are currently running:
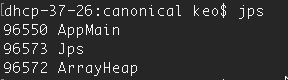
I have a couple of Java programs running on my computer (you can see that jps is itself a Java program!), but the one I’m looking for is ArrayHeap. From this output, I can see that the ArrayHeap program has process ID 96572. Now, I can call jstack with this process ID to get a stack trace of the ArrayHeap program:
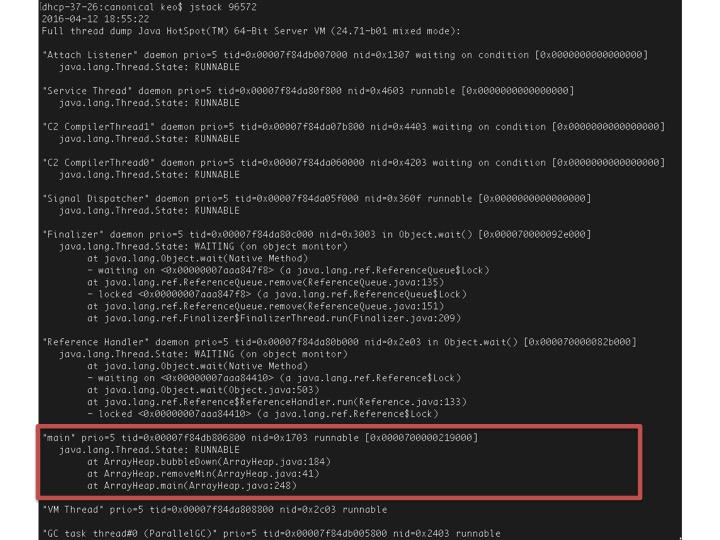
This output is similar to the stack trace from IntelliJ, and again there’s one familiar block (shown in a red box) that has the stack trace for my ArrayHeap program.
You can use these stack trace tools anytime you’d like to see what line your Java program is currently executing! They’re especially useful for finding infinite loops, but they can be useful other times too. For example, they show what locks have been acquired by each thread, which can be useful for debugging deadlocks (more about that in 61C!).
2/22/16: Finding where functions and variables are used in IntelliJ
Last week, we learned that you can use IntelliJ to quickly navigate to where a function or variable was declared. This week, we’ll do the opposite: if you right click on the name of a variable or function, you can select “Find Usages” to find all of the places where that function or variable is used. You can do this by right clicking on the function or variable name in the place where it is declared, or by right clicking on the name in a place where the function or variable is used. This feature is often useful if you’re changing something about a function, and you want to look at all of the places the function is used to make sure you don’t need to change anything about the way the function is called.
2/22/16: Finding definitions in IntelliJ
One of the most useful features of IntelliJ is that it allows you to quickly look up where functions and variables are defined. If you hold down the shortcut key (the command key on Mac and the control key on Windows) while clicking on a varible in IntelliJ, IntelliJ will take you to where that variable is declared. Similarly, if you hold down the shortcut key while clicking on the name of a function, IntelliJ will take you to where that function is declared. This trick should save you from spending lots of time scrolling through files, trying to find where you defined a particular function or variable!
2/15/16: Code Small
This week’s tip was about how to avoid debugging-hell with large projects by writing as little code as possible before testing to see if the code works. It’s described in more detail in the introduction of the project 2 spec.
2/8/16: Style Tip: Changing IntelliJ’s Color Scheme
As you’ve been using IntelliJ in class, you may have been wishing that IntelliJ used a color scheme with a black background, like Josh has set up Sublime to use in lecture. To change IntelliJ to use a dark background, navigate to IntelliJ’s preferences window. For Mac users, this is under the IntelliJ menu at the top (for some users, it may be called “Settings” instead of “Preferences”). In the search bar at the top, type “theme”. You should see an entry pop up that’s called “Appearance”. Click “Appearance” and then next to “Theme:”, change “Default” to “Darcula”. You may need to re-start IntelliJ for the changes to take effect.
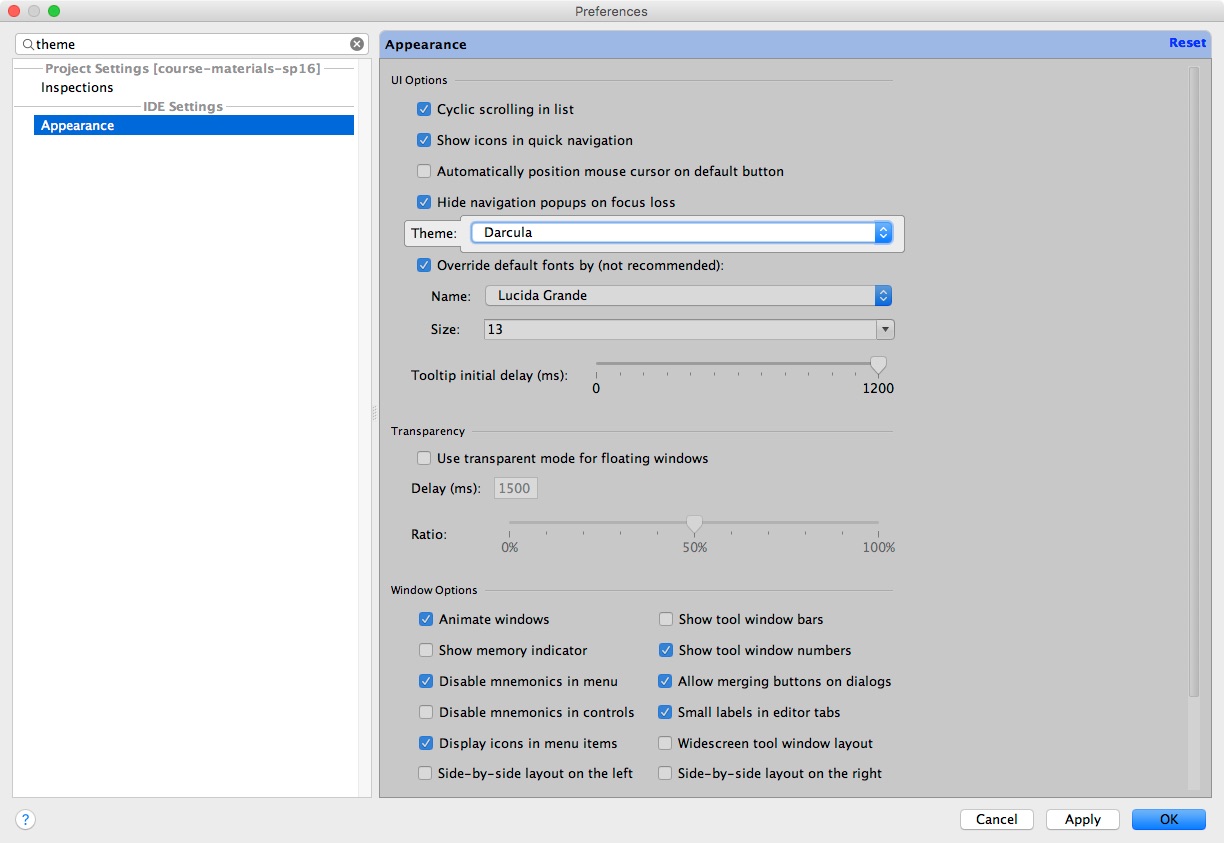
2/1/16: Never Retype: Up Arrow and Ctrl+R
This week we’ll learn two tricks to avoid re-typing commands you’ve already used. The first is the up arrow. Typing the up arrow in Bash will always bring up the previous command you entered. For example, suppose I tried to add a link to our class’s skeleton repository, but I accidentally mispelled it:
$ git remote add skeleton https://github.com/Berkeley-CS61B/skeeeton-sp16.git
When git gives me an error, it’s going to be annoying to retype the entire command (with the typo fixed). Instead, you can just press the up arrow, and then modify the last part of the command to eliminate the typo.
The second, and more powerful trick, is using Control+r. If you type Control+r (the control key and the “r” key at the same time), Bash will enter reverse search mode. In this mode, you can start typing any part of a command you’ve used in the last, and Bash will autocomplete to the most recent command that had the string you typed as a substring. If you press Control+r again, Bash will keep going backwards in history to the previous matching command. For example, suppose I type Control+r and then type “pull”:
(reverse-i-search)`pull': git pull skeleton master
Bash autocompletes to the most recent command I typed that included “pull”, which in this case was a git command to pull the latest skeleton code.
1/25/16: Tab Completion
One of the most useful Bash tricks is tab completion. You’ll often find yourself typing a filename in the terminal; for example, to add a file to git. If you start typing a filename and then press Tab, Bash will automatically complete the filename for you based on what’s in the directory. Suppose I have a bunch of long filenames in my current directory:
$ ls another_filename_that_is_also_long another_really_long_filename_that_is_even_longer really_long_filename
If I want to add really_long_filename to git, I can start typing the filename:
$ git add rea
and then press Tab, and bash will fill this in to:
$ git add really_long_filename
What if I press Tab after entering in an ambiguous prefix? For example, suppose I type
$ git add an
and then press Tab. In this case, Bash will fill in as much as it can:
$ git add another_
but then stops, because it doesn’t know which of the files beginning with another_ I’m trying to type. If I press Tab a second time, Bash will list the possible files:
$ git add another_ another_filename_that_is_also_long another_really_long_filename_that_is_even_longer
Now I can continue typing the filename (e.g., adding an f to add another_filename_that_is_also_long) and press Tab again.
This trick also works with commands! Suppose you’ve forgotten what language we’re using in this class, so you can’t remember how to run your program (is it java or jabba???). If you start typing the name of the command and then press Tab, Bash will show you all of the options:
$ ja jadetex jar java javadoc javah javaws jamo-normalize jarsigner javac javafxpackager javap
This tip was inspired by a page on How-To Geek that you can check out for more tips!